メールサーバをcoreserverにおいた場合、アカウントに一般的な接続設定を済ませただけでは、ルートのメールが表示されません。これは、ルートと言っても実際にルートではなく、「INBOX」というフォルダに格納されているためです。よって、outlookでcoreserverに接続する場合は、サーバ設定のルートフォルダに「INBOX」を入力する必要があります。
なお、thunderbirdでは自動的に設定されるので、この作業は不要です。これでthunderbirdから乗り換えられますね。
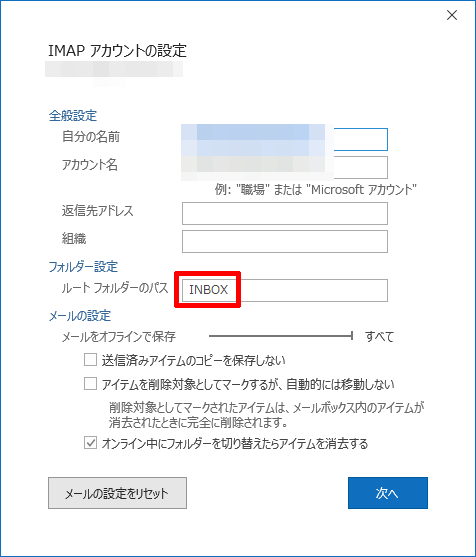
coreserverに限らず、メールサーバのシステムによってはルートに「INBOX」の指定が必要なようです。必要ではないサーバーがあるのかといえば、それは知りません。
ちなみに、imapとsmtpの設定ですが。
imapは、サーバ名:xxx@coreserver.jp、ポート:993、暗号化:SSL/TLS。
smtpは、サーバ名:xxx@coreserver.jp、ポート:587、暗号化STARTTLS。


